
- CAMMASK OPEN ON RESTART HOW TO
- CAMMASK OPEN ON RESTART INSTALL
- CAMMASK OPEN ON RESTART UPDATE
- CAMMASK OPEN ON RESTART PC
CAMMASK OPEN ON RESTART HOW TO
You will receive a confirmation via email to the address associated with your account with instructions on how to access the Closed Beta for your chosen platform.Īfter claiming Twitch Drops, it can take a couple of hours to receive this email so keep an eye out! HDR / Saturation Issues Select the preferred platform you would like to access the Closed Beta on. Log into the website with your Ubisoft account.
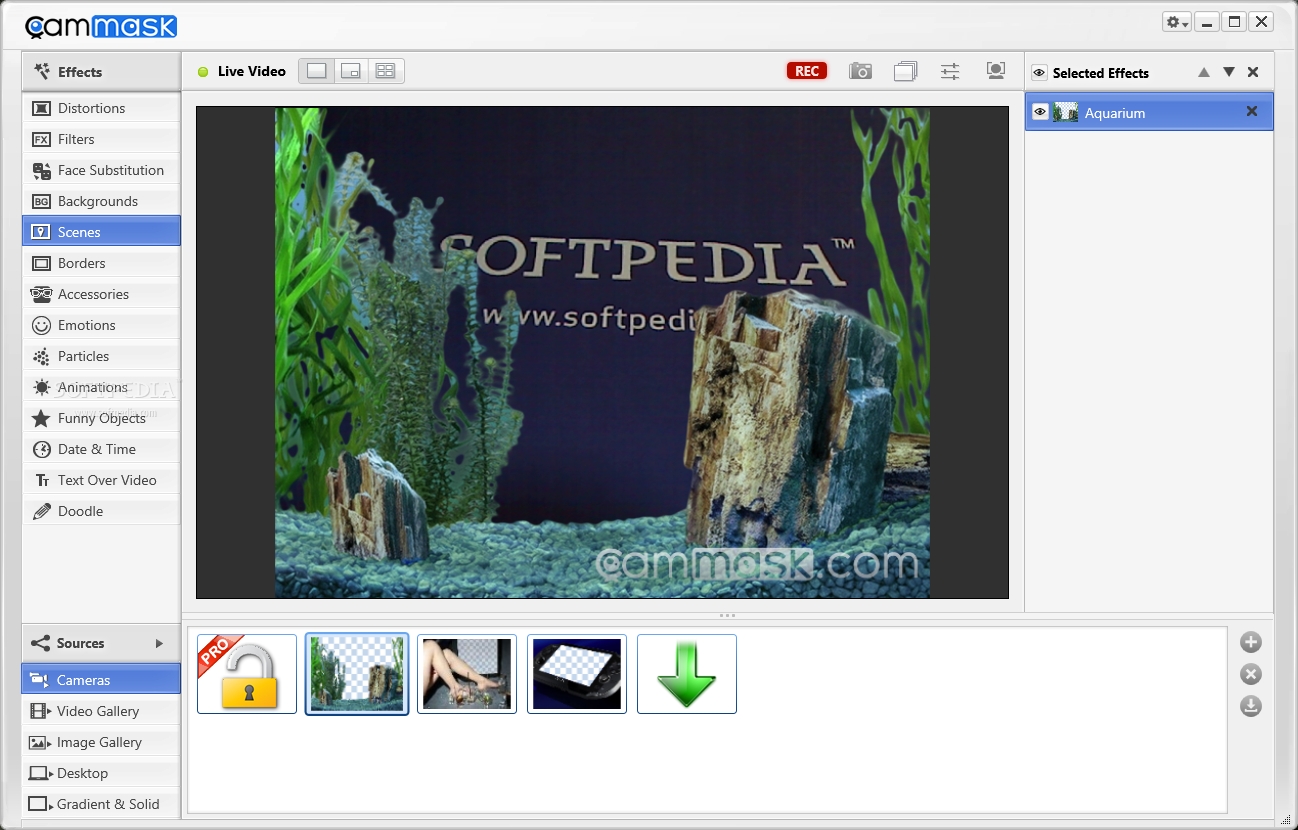
To receive access for the XDefiant Closed Beta you need to claim your Twitch Drop and redeem your code. Players who earn items from the exclusive rewards track will keep those at launch, and the “Violet” Weapons Twitch Drops! How do I redeem Twitch Drops from the XDefiant Closed Beta? Overall, player and weapon progression from XDefiant's Closed Beta will not carry over for players at Launch. What progression carries over from the Closed Beta? Your friend will receive the invitation to the email address associated with their Ubisoft account. Select Invite in the Ubisoft Connect friends list, next to your friend username. In the confirmation email you received, select Invite My Friends.
CAMMASK OPEN ON RESTART PC
You can invite up to five Ubisoft Connect PC friends to join you in the XDefiant Closed Beta! How do I invite a friend to the XDefiant Closed Beta? Check your emails to see if you're one of the lucky few! Many players can invite up to 5 Ubisoft Connect friends to join the Beta. If you get your hands on one, redeem it at Access codes have been distributed by creators, partners, and more, offering access to the Closed Beta. Drops will be active for a limited amount of time so tune in now! Click here for list of partnered channels. Watch partnered channels on Twitch for an access drop. Players can get a chance to access XDefiant's Closed Beta through a few different sources:

Would you rather just shut down your Windows 11 PC? Don’t worry, we have guides to help you turn off and turn on your computer.How do I get access to the XDefiant Closed Beta? Windows 11 will restart your PC, and you’ll be back in business in no time. On either screen, click the power icon in the lower-right corner, then select “Restart” in the small menu that pops up.
CAMMASK OPEN ON RESTART UPDATE
RELATED: How to Update Windows 11 Use Ctrl+Alt+Delete or the Login ScreenĪnd finally, there’s also an easy way to restart from either the Ctrl+Alt+Delete menu (that appears when you press that key combination) or the login screen.
CAMMASK OPEN ON RESTART INSTALL
In “Windows Update” settings, click “Check for Updates,” and if there are any available, you can install them and restart your PC by clicking “Restart Now.” Your PC will automatically install the updates and restart. If you have updates available and need to restart to install them, open Settings by pressing Windows+i, then select “Windows Update” in the sidebar. RELATED: How to Launch Windows Terminal at Startup on Windows 11 Update and Restart in Windows Update When you see a warning message, click “Close.” Your PC will shut down and restart in 60 seconds. At the command prompt, type “shutdown -r” and hit Enter. First, open Windows Terminal by searching “terminal” in Start, then clicking its app icon. There’s also a quick way to restart your PC if you have access to the Command Prompt or PowerShell. In the “Shut Down Windows” window that appears, use the drop-down menu to select “Restart.” Then click “OK.” Use the Command Line Click your desktop, then press Alt+F4 on your keyboard. RELATED: How to Access Windows 10's Hidden Power User Menu Press Alt+F4Īlternately, you can restart your machine with a special menu window that few people know about.

When the menu appears, click “Shut down or sign out,” then select “Restart.” Your PC will restart immediately. To access it, press Windows+x on your keyboard or right-click the “Start” button. You can also restart Windows 11 using the hidden power user menu. RELATED: Here's How Windows 11's New Start Menu Works Differently Right-Click the Start Menu In the menu that pops up, select “Restart.” Your PC will shut down and restart. When the Start menu opens, click the power button in the lower-right corner of the menu. To get started, click the “Start” button in your taskbar. One of the quickest and most obvious ways to restart is by using the Start menu.


 0 kommentar(er)
0 kommentar(er)
